Welcome to Teach Shakespeare, a brand new website from Globe Education: made with teachers, for teachers.
For five years, Globe Education has been working with teachers from across the world to develop Teach Shakespeare. Your thoughts have fed directly into this exciting, new site. This is packed with the resources which we know you need.
Below you'll find guides on how to use this website, search for resources, save and organise your favourites, and make notes.
Let us know what you need...
We are always updating the site with more resources. Email your ideas for content or feedback on functionality to us at info@shakespearesglobe.com.
Login to access all features including the ability to save and organise your favourite resources.
Don't have an account? Click here to sign up. If you need help, use the instructions below.
Registering:
To register for an account, click here to enter your details.
Enter the information requested. Compulsory information includes: a username, an email address, and a password.
Click Continue.
You have now signed up.
To access your previously saved Resources, Folders and Notes, you need to login.
Logging In:
To log in, click on the Login button in the top right hand corner of the Home Page, or click here.
Enter your username.
Enter your password.
Click Log In.
For more personalised resources, use the third login box to tell us more about yourself, such as what you teach.
Can't remember your password?
Click here to request a new password or when logging in, click 'Request new password' then enter your email address.
A new temporary password will be sent to you.
We have hundreds of free resources for you to use in and out of your classroom. Searching is easy: to view all resources, click Browse or use the search bar to search a specific term. This search bar appears on every page, making it quick and easy to find what you're looking for.
Using the Search Bar:
Type what you're looking for into the search bar in the top left hand corner on any page, e.g. 'Romeo and Juliet'.
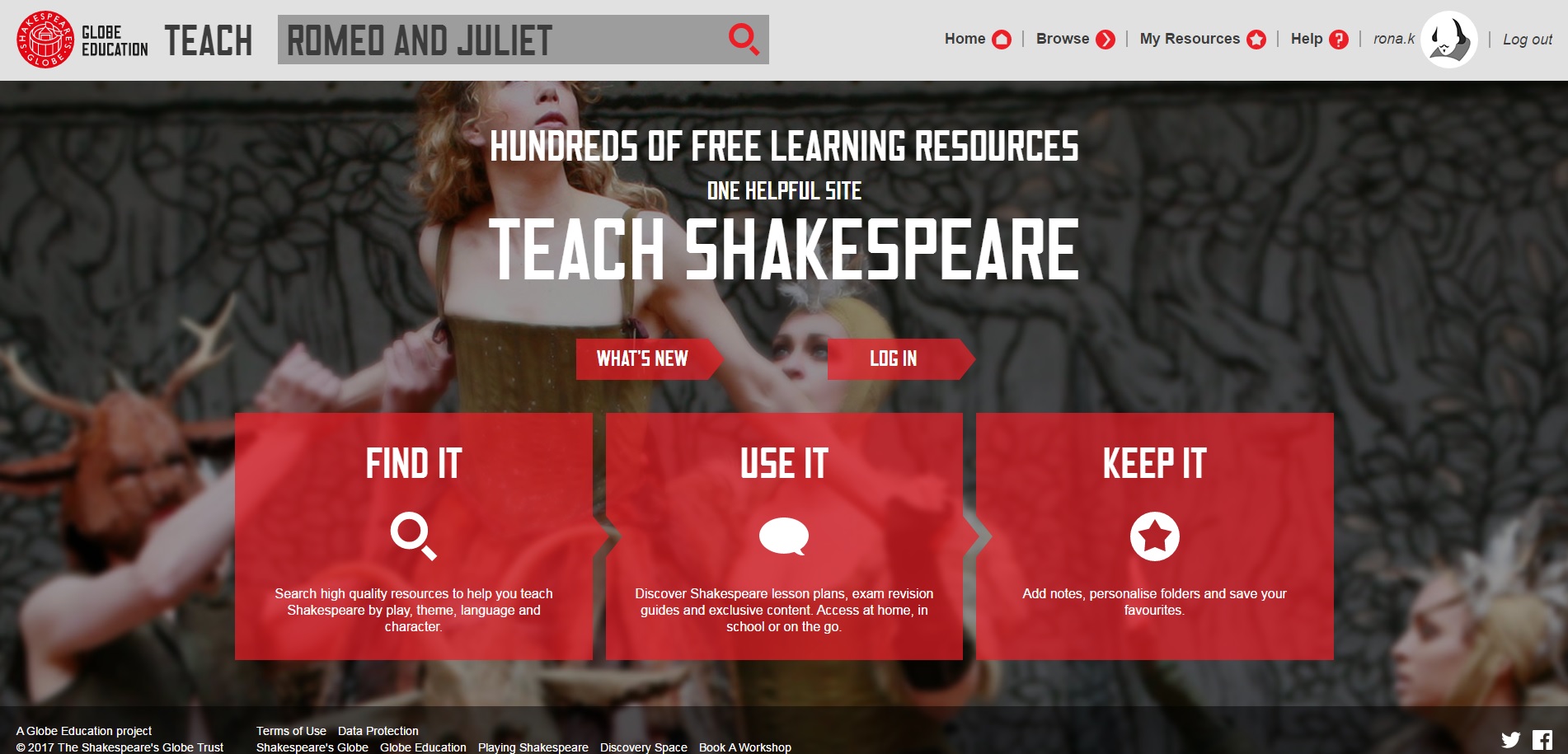
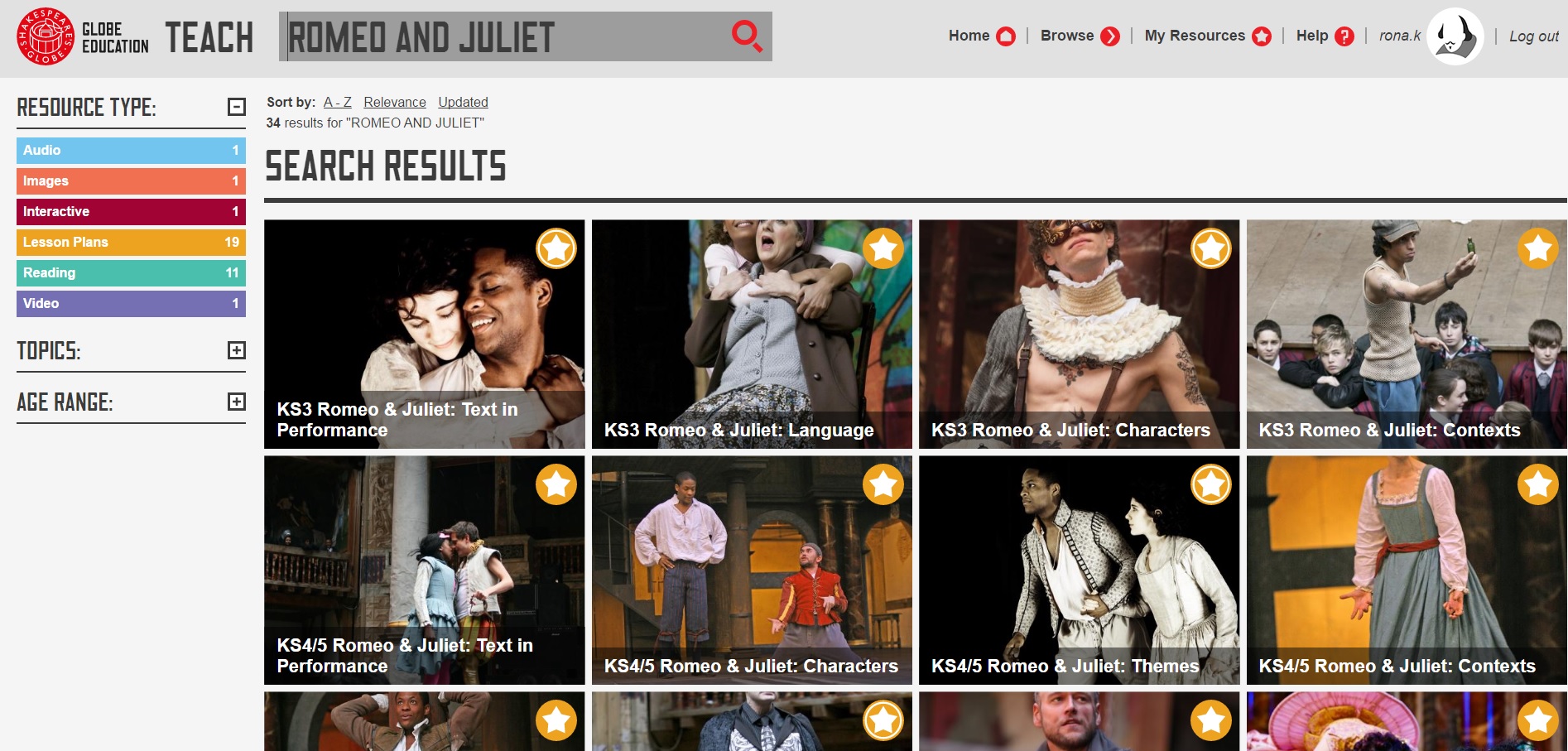
Hover your mouse over the resource for more information, and click on it to look at the resource.
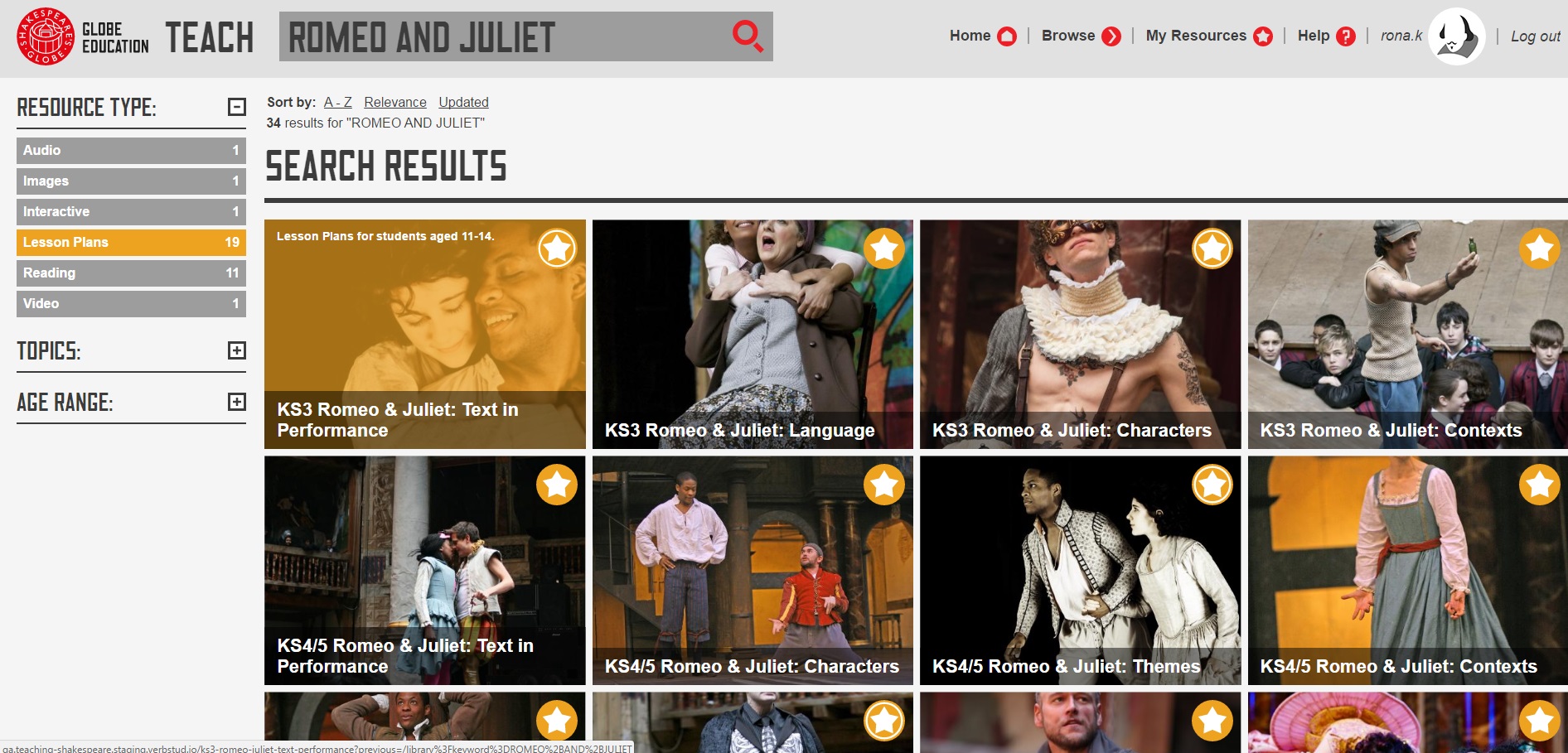
Refining Your Search:
To organise your search, use the 'Sort By' box on the right hand side of the page. You can sort by: Last Updated, Relevance, or A-Z.
You can also refine your search by Play or Topic, Resource Type, or Teaching Level. Use the drop down filters on the left hand side of the page to select how you want to refine it.
To begin a new search, simply enter your new term into the search bar at the top of the page.
If you've found a resource you like to open, click on the resource to open it.
Each resource will have the following information:
- A brief description of the resource.
- A Downloads section.
- A Notes section.
Please note: you must be logged in to use the Downloads and Notes features. Sign up for free to access these today.
Saving your favourite resources:
If you've found a resource you'd like to keep, you can save this to My Resources to find it again quickly in the future.
To add a resource to My Resources, click on the star icon in the top right hand corner of a resource. You'll know a resource has been saved, as a small white circle will appear around the star.
You can save as many resources as you like. To keep them saved, you'll need to login or you'll lose them when you close your browser.
Removing a resource from My Resources:
Go to My Resources.
Click on the pen icon in the top right hand corner of the resource you want to delete.
On the Edit Resource page, click Remove.
The resource is no longer in My Resources.
My Resources is where your saved resources are kept. This area comprises of four sections:
- Your Unsorted Resources - any resources you favourite will appear here.
- Your Folders - here you can create folders to organise your unsorted ones into.
- Our Picks for You - these recommended resources are based on your preferences, which you can edit in your Profile.
- Our Folders - our pre-made folders which contain resources related to specific plays and topics.
Please note: you must sign up to access Your Folders, Our Picks for You and Our Folders. If you are not logged in, you will lose your saved resources when you close the browser window.
Searching in My Resources:
If you have a lot of resources saved in My Resources, you may need to find specific ones.
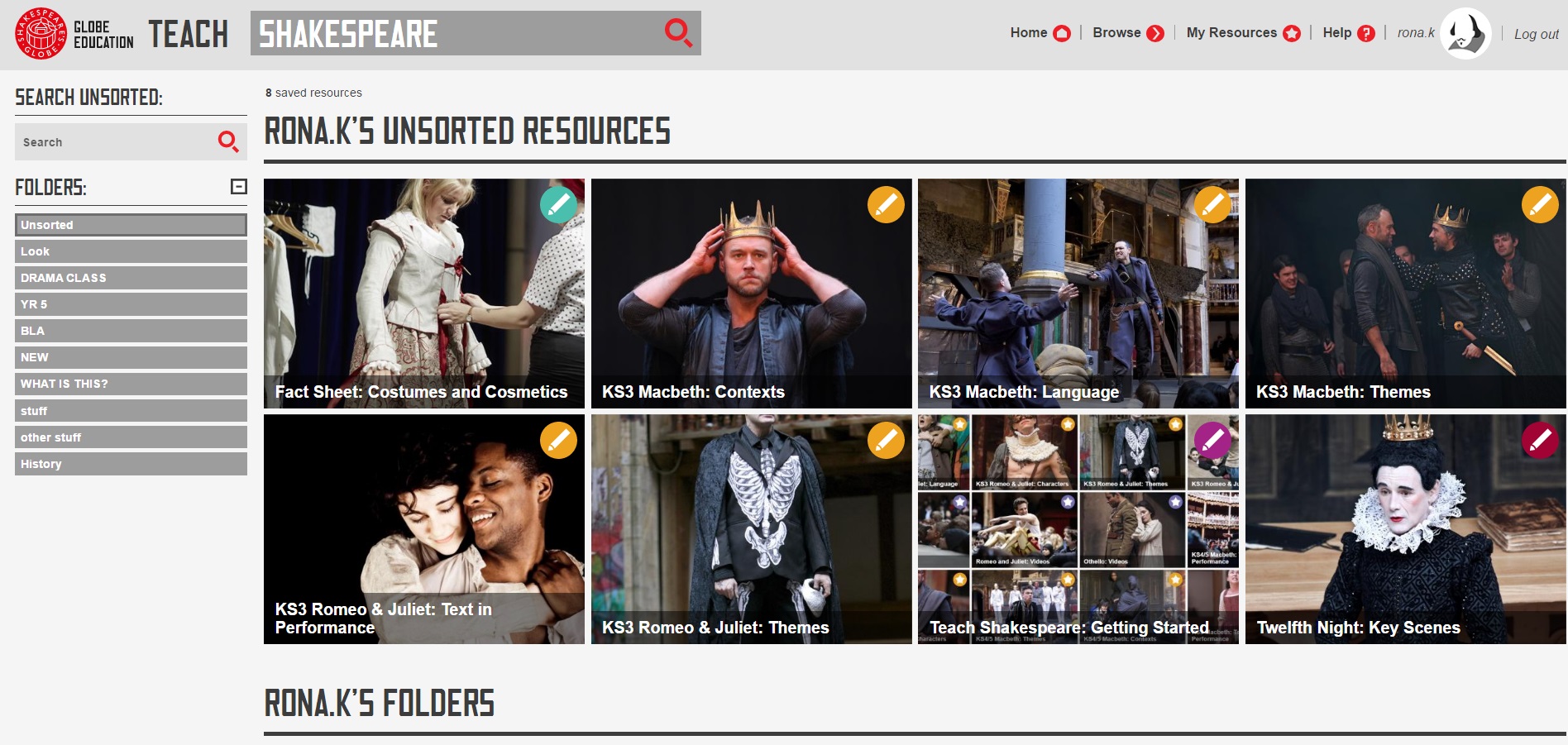
Using the Search box on the left hand side of the page, type the name of the resource you're looking for.
This will bring up all the resources which match your search term.
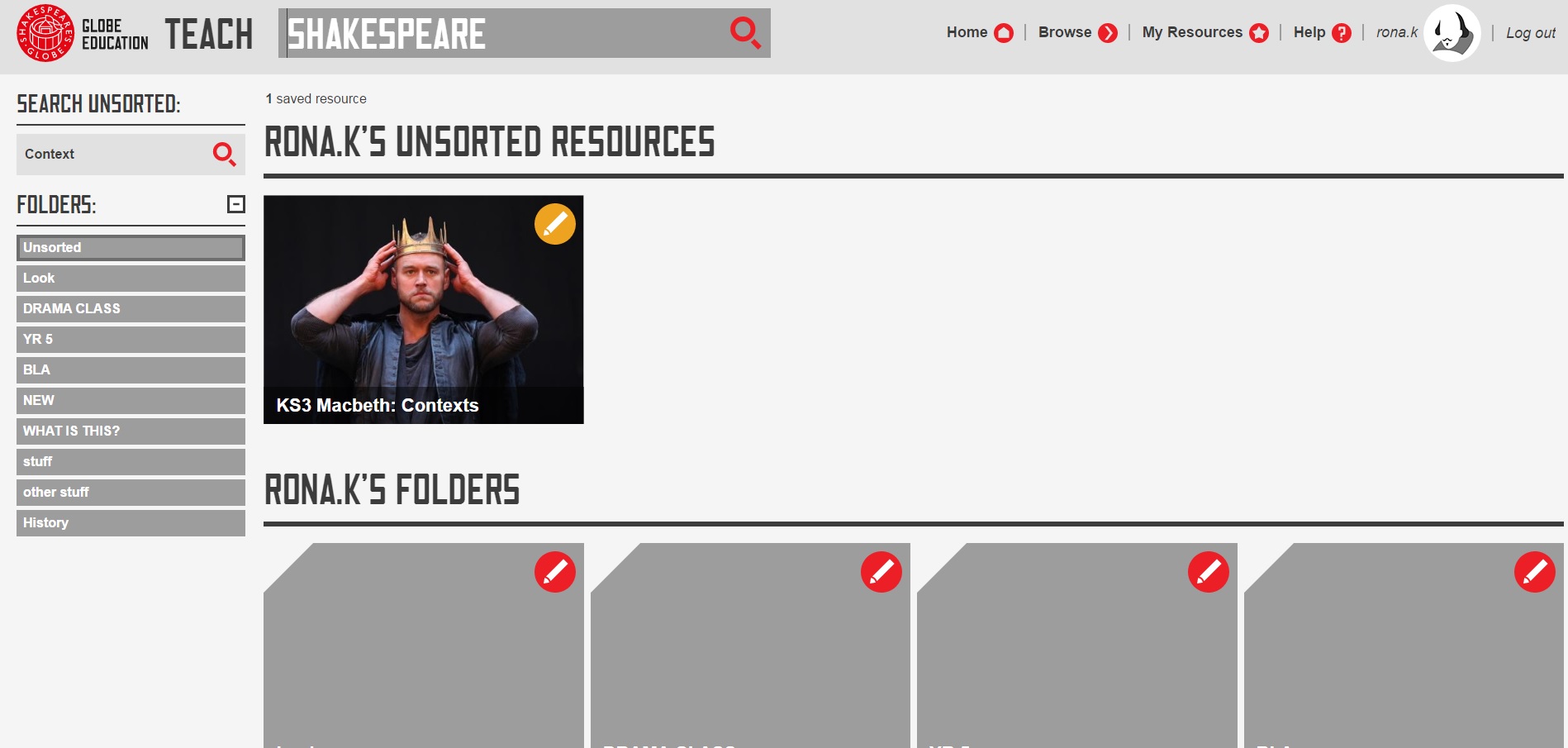
Creating Folders:
If you're teaching different year groups or classes, you may want to organise your saved resources into different folders. To access this feature, you must sign up.
Once logged in, go to My Resources. Find the Your Folders area, and click on the Make a New Folder red box.
This will take you to the Create Folder page.
In the box under Create Folder, enter the name of the folder you want to make: for example, 'Year 10- Macbeth'. Click Save.
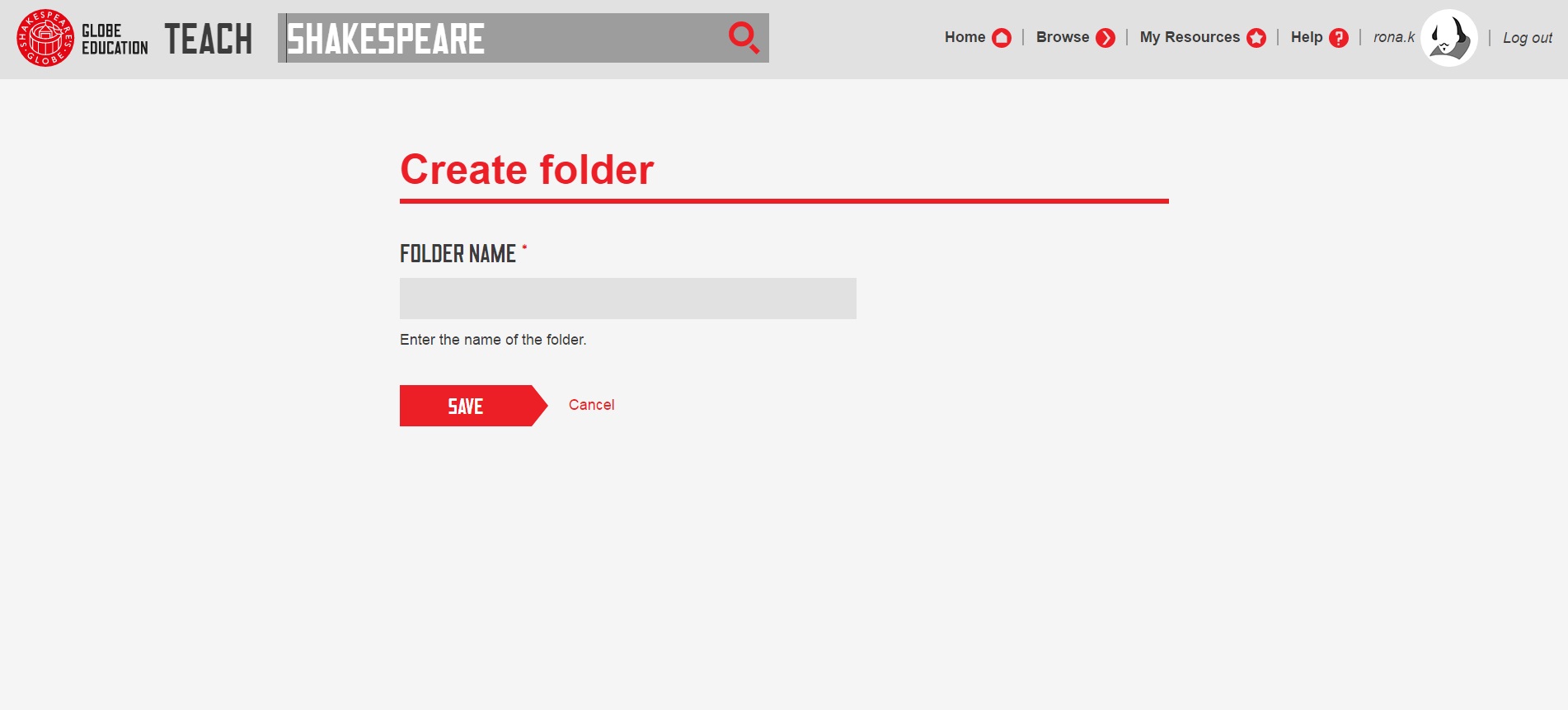
This new folder will now appear in Your Folders. You can make multiple folders.
Adding Resources to a Folder:
To add an Unsorted Resource to a folder, go to My Resources and click on the pen icon in the right hand corner of a resource.
If you have already made folders, click on the drop down menu which says 'Select a folder' and choose the folder into which you would like to save this resource. Click Save.
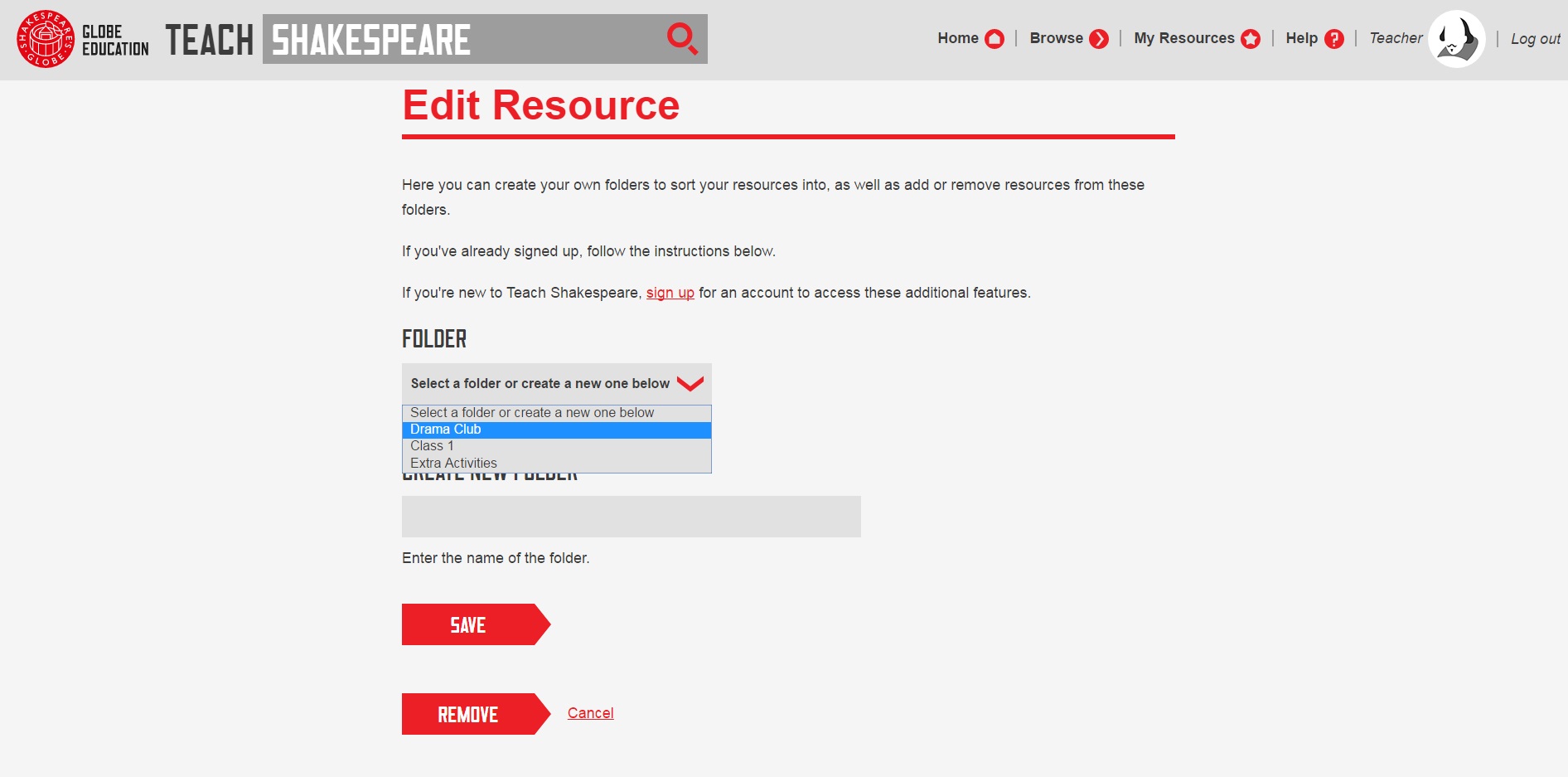
If you want to make a new folder for this resource, you can also do this here. Enter the name of your folder in the box underneath Create New Folder, then click save.
You have now created a new folder which will contain your resource. Click Save.

Managing Folders:
You can edit and manage the folders which you have made in Your Folders.
Click the pen icon on the folder you would like to edit.
If you would like to change the name of it, type the new name into the box under Folder Name and click save.
If you want to delete it, click the Delete button.

If you delete a folder, the resources in it will not be deleted. They will return to Unsorted Resources in My Resources.
You can leave your own personalised Notes on a Resource: for example, 'Lesson 1- 12/09/16' or 'Use Activity 2 for Homework Task for next week'.
Please note: you will need to login to use this feature.
Adding a Note:
Go to the Resource that you would like to add a note to.
The Notes section will always appear at the bottom of the page, beneath Downloads.
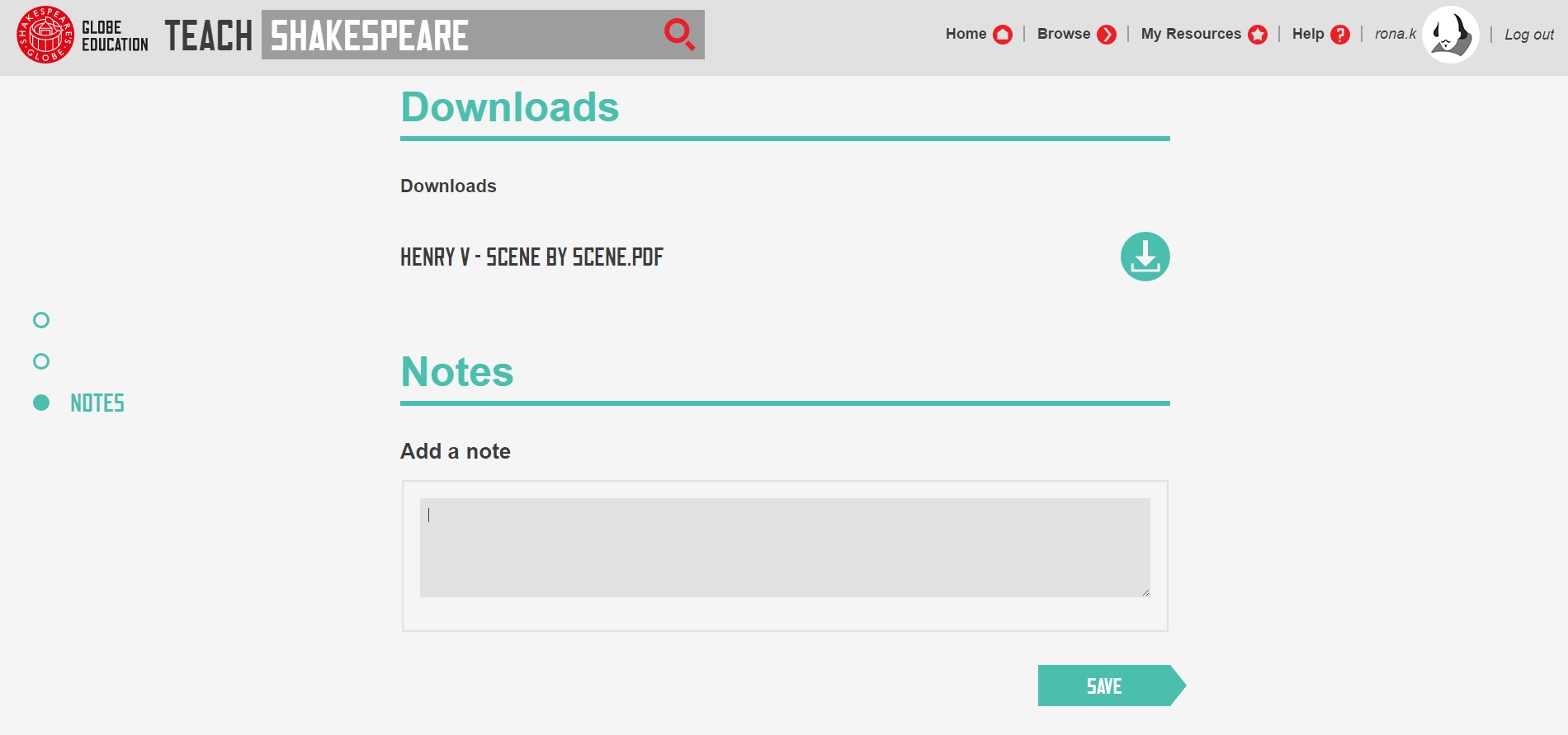
Click in the Add a Note box and enter the Note you would like to make, e.g. 'Print off and use for overview of play'.
Click Save.
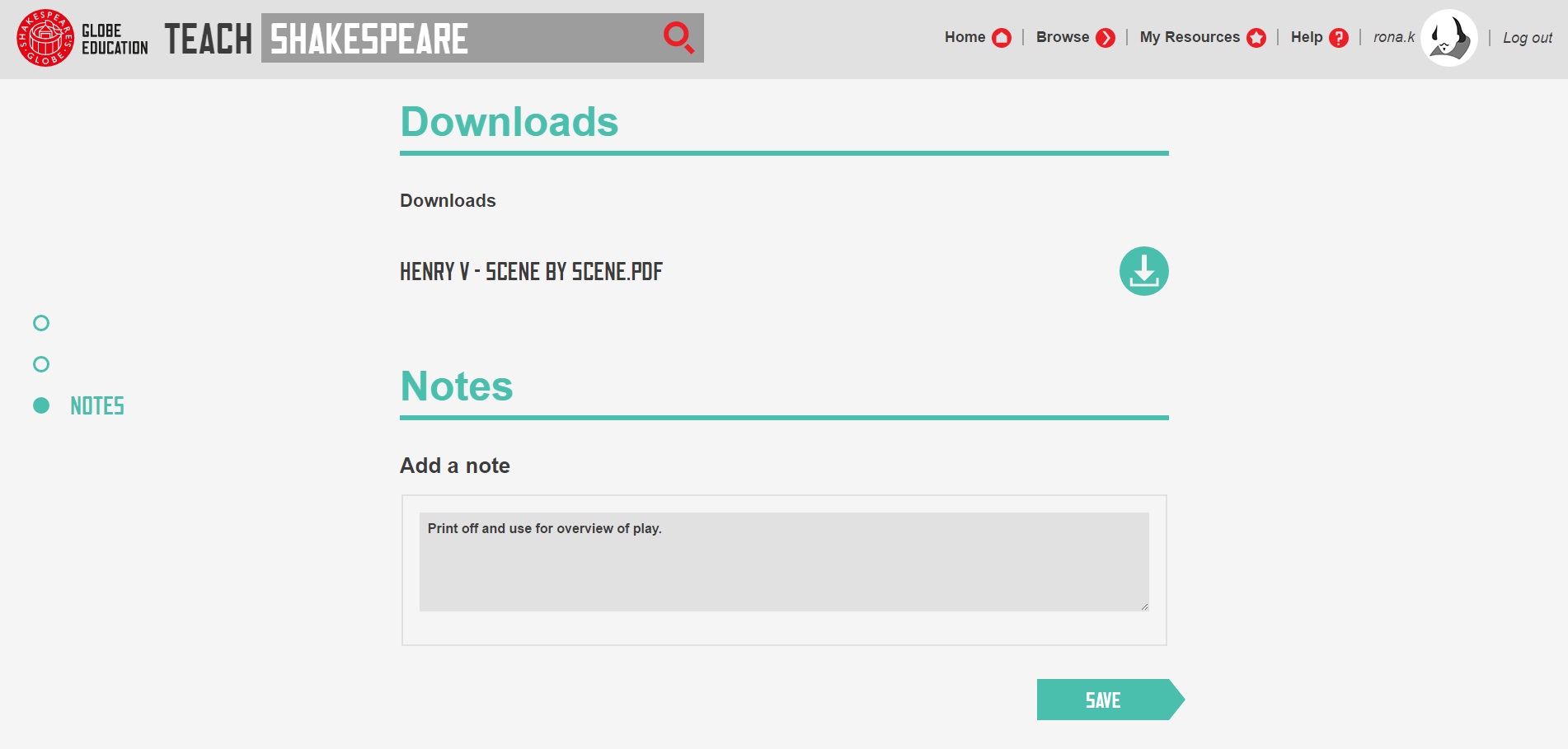
Editing Notes:
If you would like to edit the contents of a note, go to the resource page.
Scroll down to the Notes section, which will show your previous notes on this resource.
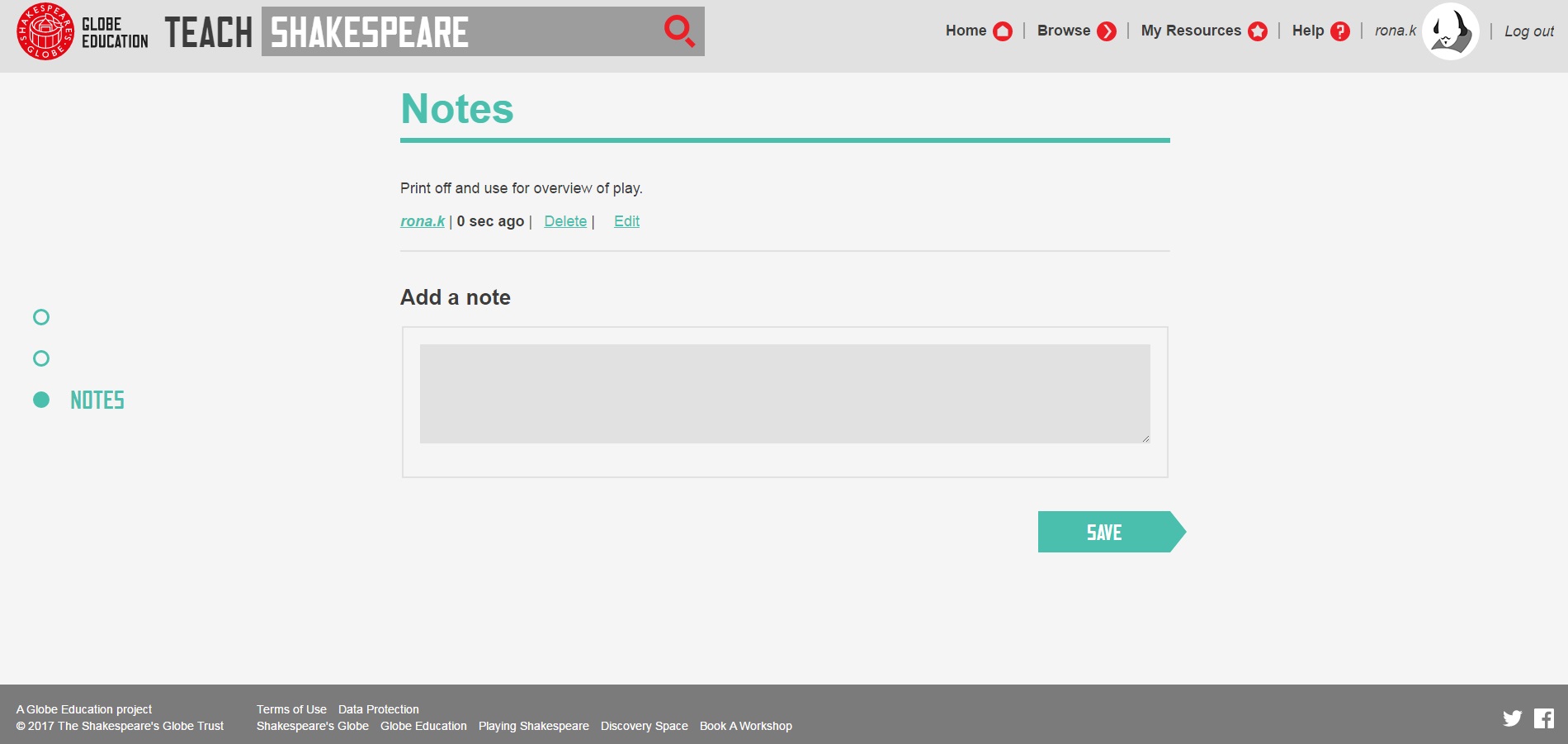
Click Edit and this will take you to the Edit Note page. Enter the new note which you would like to make and click Save.
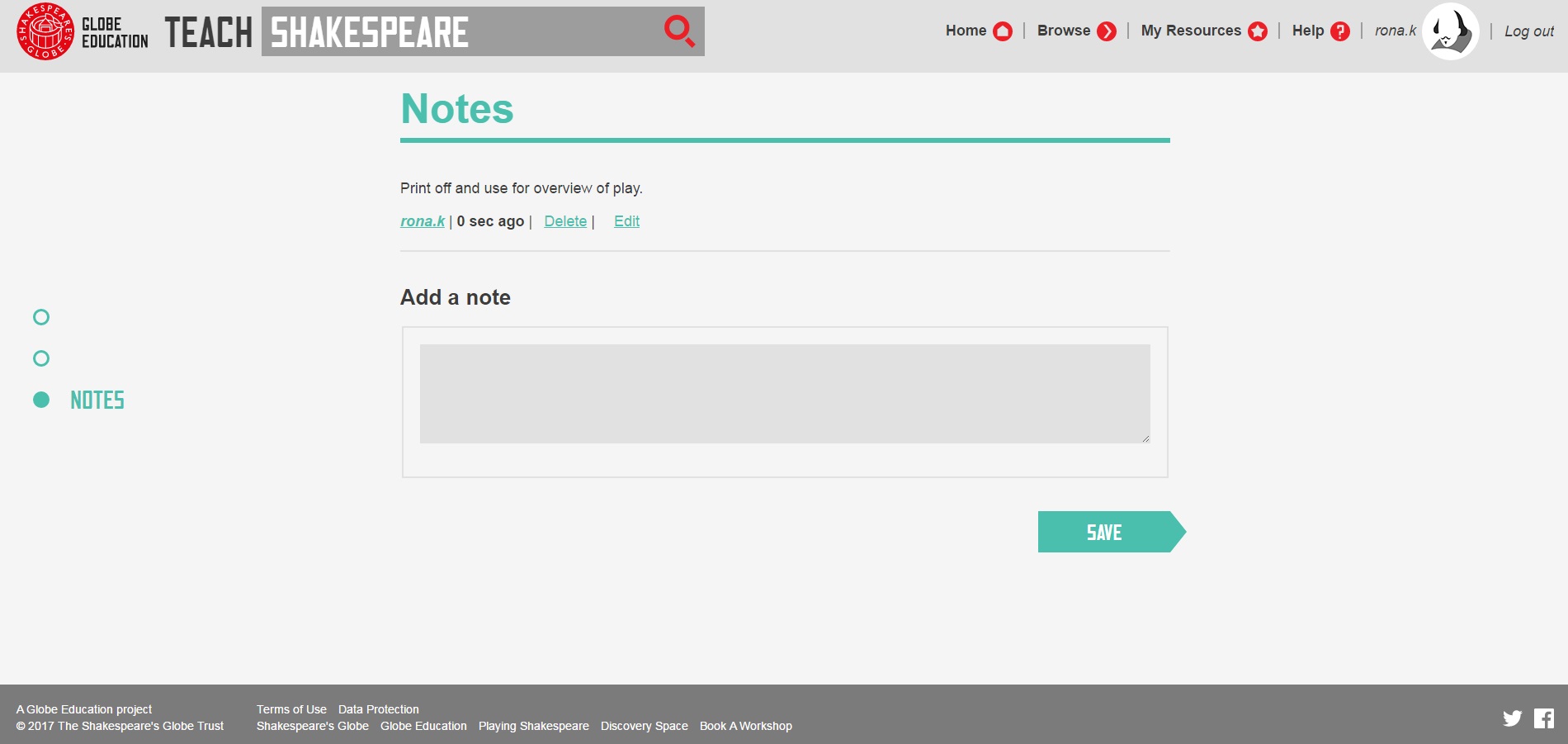
Make your changes to this existing Note and click Save.Your Note has now been updated.
Deleting a Note:
Log in to Teaching Shakespeare.
Go to a resource page and scroll down to the Notes section. Find the Note you would like to remove and click Delete.
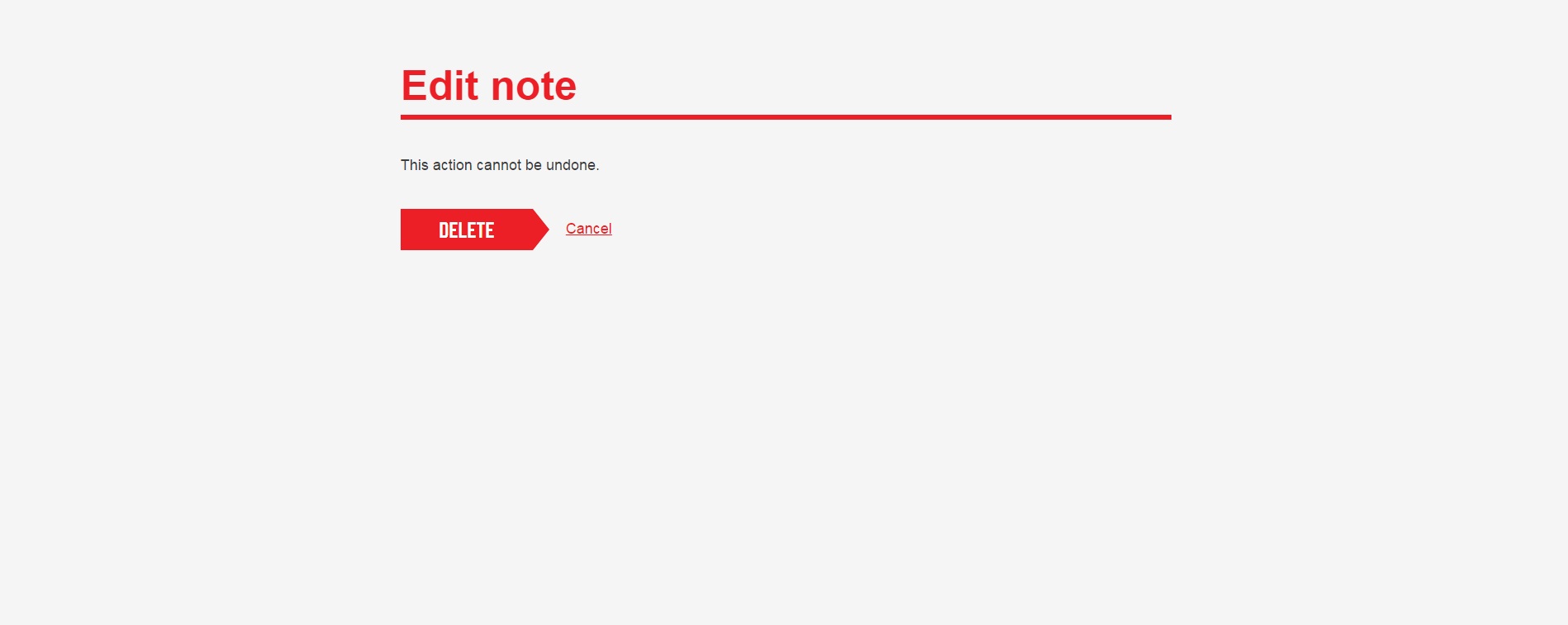
A confirmation message will appear saying: 'This action cannot be undone'. Click Delete to confirm, or Cancel to return to the Note.
